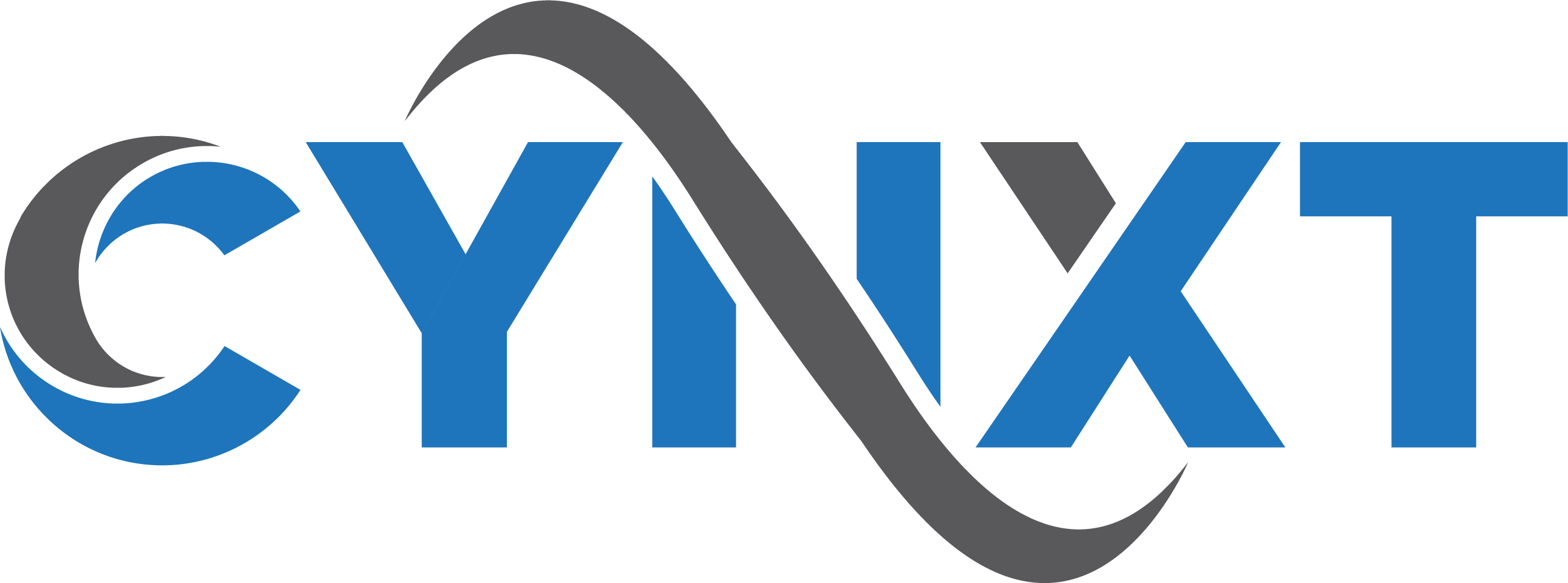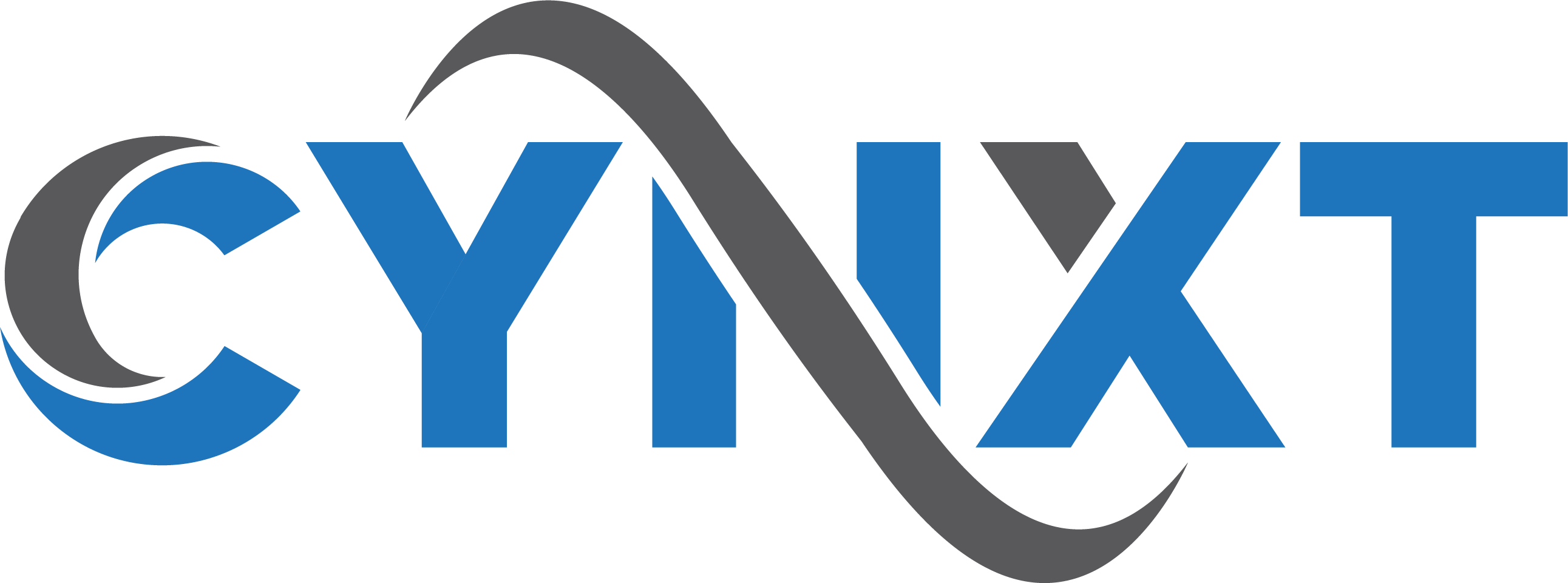Microsoft 365 is an extensive suite of tools designed to significantly boost productivity and facilitate seamless collaboration. This is particularly advantageous for small to mid-sized businesses (SMBs) looking to streamline their operations. However, to fully harness the potential of Microsoft 365, it’s essential to fine-tune its settings. Without proper optimization, you might find yourself utilizing only a small fraction of what this powerful platform has to offer.
Eager to maximize the benefits of your M365 business subscription? In this blog post, we’ll walk you through the key settings and configurations that will elevate your Microsoft 365 experience, ensuring you get the most out of every feature and tool available.
1. Optimize Email with Outlook Features
Set Up Focused Inbox
Focused Inbox is a valuable feature for managing your emails more effectively by distinguishing important messages from the rest. This separation allows you to prioritize and concentrate on the emails that matter most, reducing clutter and enhancing productivity. To enable Focused Inbox in Outlook, navigate to the View tab and select Show Focused Inbox. If you’re using the New Outlook interface, go to View > View Settings instead. Once activated, Focused Inbox ensures that your most crucial messages are prominently displayed first, making it easier to stay organized and responsive. Additionally, you can train Focused Inbox by moving emails between the Focused and Other tabs, allowing the feature to better understand your preferences over time.
Customize Email Signatures
A professional email signature is an effective way to enhance your brand’s visibility and credibility. By creating distinct signatures for new emails and replies, you ensure that every interaction consistently represents your brand identity. Your signature should include essential details such as your name, position, company name, and contact information. Additionally, incorporating elements like your company logo or social media links can provide a polished and comprehensive appearance. See how to set up Outlook signatures here.
Organize with Rules
Email rules are a powerful tool for automating the organization of your inbox, helping you escape the chaos of a cluttered email environment. By setting up rules, you can automatically move incoming messages to specific folders, mark them as read, or even categorize them based on the criteria you define. This automation not only streamlines your workflow but also ensures that your inbox remains tidy and manageable.
To create email rules in Outlook, follow these steps:
- Navigate to the Home Tab: Open Outlook and go to the Home tab on the ribbon.
- Access Rules: Click on Rules, then select Manage Rules & Alerts from the dropdown menu.
- Create a New Rule: In the Rules and Alerts dialog box, click on New Rule.
- Choose a Template: Select a template that fits your needs, such as moving messages from a specific sender to a folder.
- Define Conditions and Actions: Specify the conditions that trigger the rule and the actions that should be taken when those conditions are met.
- Finalize the Rule: Give your rule a name, review the settings, and click Finish to activate it.
Implementing email rules not only reduces inbox clutter but also enhances your productivity by ensuring that important emails are prioritized and organized according to your preferences. Whether you’re managing a high volume of messages or simply looking to keep your workspace orderly, email rules are an essential feature for optimizing your Microsoft 365 experience.
2. Enhance Collaboration with Teams
Set Up Channels
Channels in Microsoft Teams are essential for organizing discussions around specific topics or projects, thereby enhancing collaboration and productivity. By creating dedicated channels for different teams or initiatives, you can ensure that conversations remain focused and relevant to each group’s objectives. When setting up a channel, it’s important to thoughtfully name it and configure its privacy level to match the sensitivity and accessibility requirements of the content being discussed. This structured approach not only keeps conversations organized but also simplifies the process of searching for specific messages or information later on. Additionally, well-organized channels facilitate better communication flow and make it easier for team members to find and participate in the discussions that matter most to their roles and projects.
Manage Notifications
Notifications are essential for staying informed, but they can sometimes become overwhelming. To manage them effectively, customize your notification settings by navigating to Settings > Notifications. Here, you can select which activities you want to receive alerts for, ensuring that you stay updated on important information without experiencing unnecessary interruptions. By tailoring your notifications, you maintain a balance between being informed and avoiding distractions, ultimately enhancing your productivity within Microsoft 365.
Use Tabs for Quick Access to Team Resources
Tabs in Microsoft Teams provide swift access to essential files and applications, eliminating the need to constantly email documents to team members who might have difficulty locating them. By adding tabs for frequently used documents, websites, or apps, you centralize important resources directly within your Teams channels. To add a tab, simply click the plus (+) icon at the top of a channel and select the type of tab you wish to incorporate. This not only streamlines workflows but also enhances productivity by ensuring that all necessary tools and information are readily accessible to your team members.
Additionally, customizing tabs to suit your team’s specific needs can further optimize your Microsoft 365 experience. For example, you can integrate SharePoint document libraries, project management tools like Trello or Asana, or even custom-built applications tailored to your unique workflows. By organizing these resources into tabs, you create a centralized hub that keeps everyone aligned, reduces the time spent searching for information, and fosters a more collaborative and efficient work environment.
3. Secure Your Data
Enable Multi-Factor Authentication (MFA)
Multi-Factor Authentication (MFA) provides a vital additional layer of security for your account, significantly reducing the risk of unauthorized access. By requiring multiple forms of verification, MFA ensures that even if a password is compromised, your account remains protected. This enhanced security measure is especially important in safeguarding sensitive information and maintaining the integrity of your Microsoft 365 environment. Read this help article to set up M365 MFA.
Set Up Data Loss Prevention (DLP) Policies
Data Loss Prevention (DLP) policies are essential for preventing data breaches by identifying and safeguarding sensitive information within your organization. By creating and enforcing DLP policies, you can ensure compliance with data protection regulations and protect critical data from unauthorized access or accidental exposure. These policies help monitor and control the flow of sensitive information, reducing the risk of data leaks and maintaining the integrity of your business operations. Go to the Microsoft Purview help page to see how.
Manage Mobile Device Security
Ensuring that mobile devices accessing Microsoft 365 are secure is essential for safeguarding your organization’s data. Upgrading to Microsoft 365 Business Premium provides access to Microsoft Intune, a robust endpoint device management solution. Intune enables you to implement a range of security protocols and policies for devices accessing your data, ensuring that only authorized and compliant devices can connect. This not only protects sensitive information but also enhances your overall security posture, allowing your team to work confidently from any device.
4. Customize SharePoint
Organize with Document Libraries
Document libraries in SharePoint are instrumental in organizing and managing your files efficiently. By creating separate libraries for different departments or projects, you can enhance file management and accessibility, ensuring that team members can easily locate and collaborate on the documents they need. This structured organization not only streamlines workflows but also boosts productivity by reducing the time spent searching for important files. Learn how SharePoint integrates with Teams and OneDrive.
Set Permissions
Controlling access to your SharePoint site through permissions is essential for maintaining the security and integrity of your organization’s data. By assigning permissions based on specific roles and responsibilities, you ensure that only authorized users can access sensitive information. This strategic approach not only protects critical data from unauthorized access but also simplifies user management by providing appropriate access levels tailored to each team member’s needs. Properly managed permissions enhance collaboration by ensuring that individuals have access to the resources they require without compromising overall security.
Use Site Templates
Site templates in SharePoint are excellent tools for efficiently sharing information. They enable you to create topic-focused mini-websites tailored to specific needs, whether for internal teams or external audiences. By utilizing templates for common site types, such as team sites or project sites, you can streamline the setup process and maintain consistency across your organization’s SharePoint environment.
5. Maximize Productivity with OneDrive
Sync Files for Offline Access
OneDrive allows you to sync files for offline access. Go to OneDrive, select the files or folders to sync. This feature allows you to retrieve critical documents at any time, regardless of your internet connectivity.
Use Version History
Version history in OneDrive enables you to restore previous versions of your files, which is essential for maintaining business continuity and recovering from ransomware attacks. By accessing and reverting to older versions, you can recover from accidental changes or deletions, ensuring that your critical data remains intact and secure. This feature provides a reliable way to safeguard your documents against unintended modifications and potential security threats.
Share Files Securely
Sharing files securely with OneDrive is essential for protecting your organization’s data and ensuring that only authorized individuals have access to sensitive information. To share a file, simply select it, click the Share button, and choose your preferred sharing options. You can set specific permissions, such as view or edit access, and establish expiration dates for shared links. This level of control ensures that only intended recipients can access the shared files, enhancing both security and collaboration within your team.
6. Leverage Advanced Features
Use Power Automate for Workflow Automation
Power Automate helps automate repetitive tasks. Go to the Power Automate website and create flows for common workflows. Streamline your workflow by leveraging pre-designed templates or crafting tailored processes. This efficient approach minimizes tedious tasks and maximizes productivity.
Analyze Data with Power BI
Power BI offers robust data analysis and visualization capabilities, enabling you to transform your Microsoft 365 data into actionable insights. By connecting Power BI to your Microsoft 365 data sources, you can create interactive reports and dynamic dashboards that provide a comprehensive view of your business metrics. This integration not only facilitates data-driven decision-making but also enhances your ability to monitor performance, identify trends, and uncover opportunities for improvement. With Power BI, you can gain deeper insights into your operations, empowering you to make informed decisions that drive your organization’s success.
Add Copilot for Microsoft 365
Copilot is Microsoft’s generative AI engine, designed to significantly reduce the time required to complete a wide range of tasks. For example, you can use Copilot to create a PowerPoint presentation from a simple prompt or have it generate actionable tasks based on a Teams meeting. By leveraging Copilot, you can enhance productivity, streamline workflows, and allow your team to focus on more strategic and creative initiatives. Learn more about Copilot here.
Reach Out for Expert M365 Optimization & Support
By leveraging these essential settings, you can significantly enhance your Microsoft 365 experience, resulting in improved security, increased efficiency, and enhanced collaboration across your organization.
Interested in a more in-depth exploration of these settings and guidance on how to implement them? Reach out to the team at Cynxt. We’re here to help you optimize and manage your tools, ensuring you fully leverage all the benefits Microsoft 365 has to offer.
Reach out today and let’s chat about powering up your use of M365.
At Cynxt, we specialize in delivering IT solutions that ensure peace of mind. Contact Us today or call (256) 456-5858 to schedule an appointment. Located at the Shoals Business Incubator in Florence, AL, we are dedicated to helping you maintain a smooth and secure digital operation.
Cynxt Service Areas:
We proudly serve businesses in the following areas and surrounding cities. Click here to view the full list. Remote support is also available for businesses anywhere.
North Alabama:
- Florence
- Muscle Shoals
- Russellville
- Athens
- Decatur
- Huntsville
Middle Tennessee:
- Franklin
- Columbia
- Lawrenceburg
- Pulaski
About Us:
With over 18 years of IT experience, Cynxt IT Services delivers enterprise-level solutions tailored to small and medium-sized businesses. As a trusted Managed Service Provider (MSP), we’re dedicated to supporting your growth with reliable, expert IT services and unmatched customer care.
Services:
Explore our wide range of IT Services. Learn more about how we can help with your IT needs. Not finding the service you’re looking for? Contact Us to discuss custom solutions.
- Managed IT Services
- Hourly IT Support
- Cybersecurity
- Cloud Services
- Networking
- Network Cabling
- IT Consulting